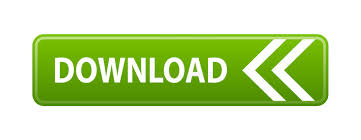

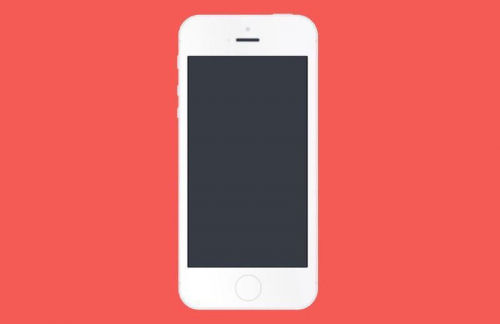
For example, if you click the parent src directory and choose the same command, all nested files will be downloaded from the server.
#Iphone host remote utilities download
You can also download an entire directory, if it has been previously uploaded to the server. In the Remote host tool window tool window, right-click the file MetersToInchesConverter, and choose Download from here in the context menu. IntelliJ IDEA opens the differences viewer. From the context menu, choose Compare with Local Version. To do that, go to the Remote host tool window tool window, and right-click MetersToInchesConverter. Let's make sure IntelliJ IDEA knows about these changes. Perform refactoring and see the method name and its usage changed. Let's choose Rename refactoring, and rename a method: The popup menu shows all refactorings, available in the current context. To do that, place the caret at the method declaration, and press Ctrl+Alt+Shift+T (or choose Refactor | Refactor This from the main menu). There is a local and a remote copy of the file MetersToInchesConverter, and they are identical. We now have the entire directory uploaded to the server: Comparing remote and local versions For example, right-click the parent directory of the MetersToInchesConverter, namely, src and choose Deployment | Upload to MyRemoteServer from the context menu. You can also upload contents of each directory within your project. From the context menu, choose Upload to MyRemoteServer, and see the upload results. In our case, let it be the file MetersToInchesConverter.

In the Project tool window, right-click a file you want to upload. Uploadingįirst, let's upload one of the files to the remote server. Next, let's perform some actions, and see what happens. To make sure your server is up and running, select Tools | Deployment | Browse Remote Host in the main menu, and the Remote Host tool window appears on the right of the IntelliJ IDEA window: Deployment tools This path is specified relative to the web server root folder, which is C:\xampp\htdocs.įinally, accept the default / value for Web path:Īfter you apply the changes, the server is ready to use. In the Deployment path field (which is by default empty), specify the folder on your server, where IntelliJ IDEA will upload data from the folder specified in the Local path field: in this example, it's ij\MetersToInchesConverter. However, you can select any other directory within your project tree. By default, the Local path field contains the path to the project root. You can either type the path manually, or press Shift+Enter.) What is specified in the Mappings tab? In our case, this is the C:\xampp\htdocs local folder. Select the directory where the project files will be uploaded. It only shows the Web server URL where you will actually browse your uploaded files. OK, the new server is added, but it is still void. Configuring a deployment serverĬlick on the main toolbar or press Ctrl+Alt+S to open the Settings/Preferences dialog, and choose the Deployment page (you can access the same page by choosing Tools | Deployment | Configuration from the main menu).Ĭlick, then in the Add Server dialog, type your server name MyRemoteServer and select its type (in our case, this is Local or mounted folder): If you are working on a different platform, or use another keyboard scheme, the keyboard shortcuts will be different.
#Iphone host remote utilities windows 10
You have access right to a remote host you want your code to be deployed on.Īlso note that this tutorial is created on Windows 10 and makes use of the default keyboard shortcuts scheme. This tutorial is prepared with IntelliJ IDEA 2016.1. You are working with IntelliJ IDEA version 15.0 or later. This tutorial aims to take you step-by-step through configuring and managing deployment of your code to remote hosts, using IntelliJ IDEA.
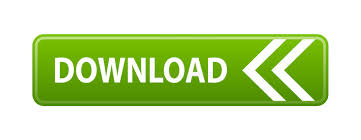

 0 kommentar(er)
0 kommentar(er)
